Adobe Photoshop 2021 (Version 22.1.0) Mem Patch Full Product Key Free Download For PC
- thelatamosherr
- Jul 5, 2022
- 5 min read
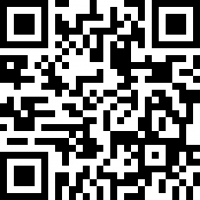
Adobe Photoshop 2021 (Version 22.1.0) Crack+ X64 Installing Photoshop Before using Photoshop, you need to install it on your computer. Download the latest version of Photoshop from the Adobe website and install it. Your computer may warn you about security risks, and it may ask you if you want to keep your files or import them. In this case, keep your default answer and don't import your files. When the Photoshop installation completes, you'll see a screen like the one in Figure 1-1. At the bottom, you see the folder in which your installation resides. Figure 1-1. To open a Photoshop installation, you need to know the location of the folder. You can find it by opening the Help menu, clicking the Topics link, and then clicking About Photoshop. Adobe Photoshop 2021 (Version 22.1.0) Crack+ With License Key Download [32|64bit] This tutorial will teach you to use Photoshop Elements to edit and create images. You’ll learn how to add effects such as watermarks, crop and resize images, edit the color, convert a picture into a black-and-white, and how to print photos. By the end of this tutorial, you’ll have a solid knowledge of Photoshop Elements and how to edit images for your personal and business use. Prerequisites The Beginner’s Guide to Photoshop Elements To use this tutorial, you will need: Photoshop Elements 9.0 or newer (v9.0.4 works best) A copy of Photoshop Elements installed on your computer A digital camera or smartphone with photo-editing capabilities An internet connection Suggested Requirements The advanced desktop version of Photoshop Elements (Photoshop Elements 16) contains the following advanced features and tools: Wide-format printing (in 16:9 or 4:3 ratio) The ability to work with RAW images with the ACR profile Ability to convert a picture into a grayscale Ability to correct the brightness and contrast of an image Ability to swap colors in an image Ability to apply gradients (non-linear) and blur Ability to use transformation filters (creates 3D-like effects) Ability to add special effects (reflect, emboss, or apply other filters) Ability to create a collage Layers and Smart Objects Ability to create a book The following features are also available on the mobile version of Photoshop Elements (Photoshop Elements 13): Watermarks Color correction (can correct colors and adjust colors in an image) Ability to swap colors Ability to apply blurring Ability to apply a gradient (gradient textures) Ability to correct the color balance (adjusts the color in an image) Ability to apply one or more filters Ability to create a collage Ability to add text Ability to add annotations, shapes, and lines Ability to move text around Ability to select parts of an image Ability to add special effects (moiré, emboss, and texture) Ability to add effects such as burning, blurring, or lighting Ability to create a realistic vintage effect Ability to create a blurred effect Ability to create 388ed7b0c7 Adobe Photoshop 2021 (Version 22.1.0) [Updated] Q: What could be the cause of unwanted dots on a laser printer? I have a laser printer that has suddenly started to produce tiny dots near the top and bottom of documents. I have seen the same thing happen a couple of times, but this time around I didn't even know it was printing until I came home from work. The paper that was printed was from one of my work emails. It doesn't seem to happen when I copy and paste a document from another email, so I think it has something to do with the source document, but that's just a guess. I cannot find any documentation on the printer's website, so I'm a little stuck. Edit: The printer prints fine for a while and then all of a sudden start prints these unexpected dots. When the dot pattern repeats, there will be a sudden pattern break. The dots are in the bottom half of a row and the pattern break happens at the next line of dots. I'm guessing that it has something to do with the document, but the logic doesn't make sense. A: So you're printing a document and then you come home from work? It might be an error in the document? If you pull the paper out and you see 4 lines of dots it could be a defect in the paper, but then it would keep happening when you print again. If you pull the paper out and you see only 2 lines of dots, it's probably that your line width has been messed up and you just don't have a lot of points to print. Synthesis of trinitrophenylated polyglycidyl ether of bisphenol A and its direct chemiluminescence detection in aqueous media. In this study, a new trinitrophenylated, water-soluble polyglycidyl ether of bisphenol A was synthesized as an efficient chemiluminescence emitter by selective electrophilic aromatic substitution of the aromatic ether moiety in the side chain. The chemiluminescence from the water-soluble polyglycidyl ether of bisphenol A is exceptionally high; and even a solution of small quantity of the polyglycidyl ether of bisphenol A in water can produce a noticeable light emission.Andorran International The Andorran International is an annual road bicycle racing stage race which is held in December and was established in 2005 What's New in the? Q: Unable to clear a div and replace it with a new one I am adding divs to an existing div and later removing the added divs. Once I remove these divs the order of the divs in the existing div might change. In order to retain the old order I am trying to use.data() function, but it is not working. After I remove a div, I am adding the div back, but for some reason, the divs are not being placed in the proper order. var layer = $('#current-layer'); var layers = []; $('.circle').each(function() { var circle = $(this).data('circ'); var layer = layer.data('layer', circle); layers.push(layer); }); for (var i = layers.length - 1; i >= 0; i--) { layer.appendTo(layer); console.log(layer); } $('#btn-remove').on('click', function() { layers.forEach(function(layer) { layer.remove(); }); }); Here is a plunker: I want to achieve the following: After I click on btn-remove and remove all the divs added with the class circle, the divs should be placed in the same order, but for some reason they are being placed at random. I can see the removed divs being added back at runtime, but it is placing the divs in a different order. A: The problem is that, once you have removed the element from the DOM, jQuery has no way of knowing which order it was in before. I suggest you use the jQuery element.remove method which will return the element's parent and then remove it from that collection. function remove() { // TODO: Replace the code below with a call to // the appropriate library method to remove // the circle. You may need to replace the line // below with a call to "layers.remove(layer)" $(' System Requirements For Adobe Photoshop 2021 (Version 22.1.0): The more powerful your computer the better. If your computer is able to run the full Steam client version, which we recommend, then you will be able to run the pre-release build. For the latest on the Steam client version check the Steam Beta Dashboard: Features: Intuitive dual stick controls Intuitive and smooth 3D shooting mechanics 4 Player co-op support in single player mode Fully customisable weapon system Ability to take cover and deploy secondary weapons
Related links:


![Archicad Solo Project Download [UPD]](https://static.wixstatic.com/media/058f0e_30839877f74d4210a624214068fed877~mv2.jpeg/v1/fill/w_800,h_451,al_c,q_85,enc_avif,quality_auto/058f0e_30839877f74d4210a624214068fed877~mv2.jpeg)
Comments